Dealing with an “Unable to connect to host 127. 0. 0. 1 on port 57573 after 45000 ms” message is rather unpleasant when one is connecting to a local server. This is a very frequent issue, and the causes can be traced back to compatibility issues between your chosen web browser and the Selenium software edition you are employing. What this error is, how 127.0.0.1:57573 operates and a detailed one-stop guide on how to resolve it will all be explained in this article.
Errors like 127.0.0.1:57573 usually arises from incompatibilities that your web browser may have with specific versions of Selenium: a tool that automates web browsers. In layman’s language, these are the errors that occur when something is wrong with your system or the software installation and as a result, the path cannot be created to this local server.
Unraveling the Mystery: Causes of 127.0.0.1:57573 Failures
Port Predicaments: Using the Wrong Port
Web connections most often get severed when one attempts to connect to a web server through the wrong port. For example, if port 80 which is primarily used by web servers is busy with some other application, your web server will not be able to use it – connection refused. It is always important to check the port you are trying to use and avoid the one currently in use.
Access Denied: Insufficient Permissions
This can especially be evident in connection failures that result from issues to do with permission, more so, insufficient permissions. This means that a user account that you are using may not have appropriate permission levels for some files and directories in the local web server. This is something like attempting to open a door with a locked keyhole and no key, in other words, it’s an impossible mission.
Firewall Fiascos: Blockages and Restrictions
Another usual problem is that the Windows firewall can restrict access to your website if it cannot determine if your Web server is safe. This can result in your application not being able to connect to the local server.
Advanced Fixes for 127.0.0.1:57573: Step-by-Step Solutions
Port Tweaks: Changing the Port Number
To avoid port conflict you can alter the port where your Apache web server is running from. Here’s how:
1. Stop the Web Server: The next thing you will have to do is close your web server if it is on, you should turn it off for it to be at its default state of non-recognition with the Windows firewall.
2. Open the Configuration File: Pinpoint and launch the `httpd. At this junction, there is a file popularly referred to as the mySQL `conf` file, which can be located in your WAMP or XAMPP installation directory.
3. Find and Change Port Settings: The first thing to look for is lines that say `Listen 80` and `Second thing to look for is ServerName localhost:80`. Modify the port number from 80 to 8080 or any other accessible port number.
4. Save the File: Store the modifications that have been made into the file of `httpd. conf` file.
5. Restart the Web Server: Right-click inside the WAMP or XAMPP and click for the server to restart.
Note: If WAMP is not starting appropriately, then it might be because it was not shut down in the correct way in the previous session. It has been discovered that the WAMP processes may be running in other user sessions.
click on ‘Start,>All Programs,’ > then ‘WAMP,’ > and click on the ‘Task Manager’ to ensure the processes are not running. If there are, cease them and attempt to start the WAMP app once more.
Reset and Revive: Restarting LXSSManager Service for WSL
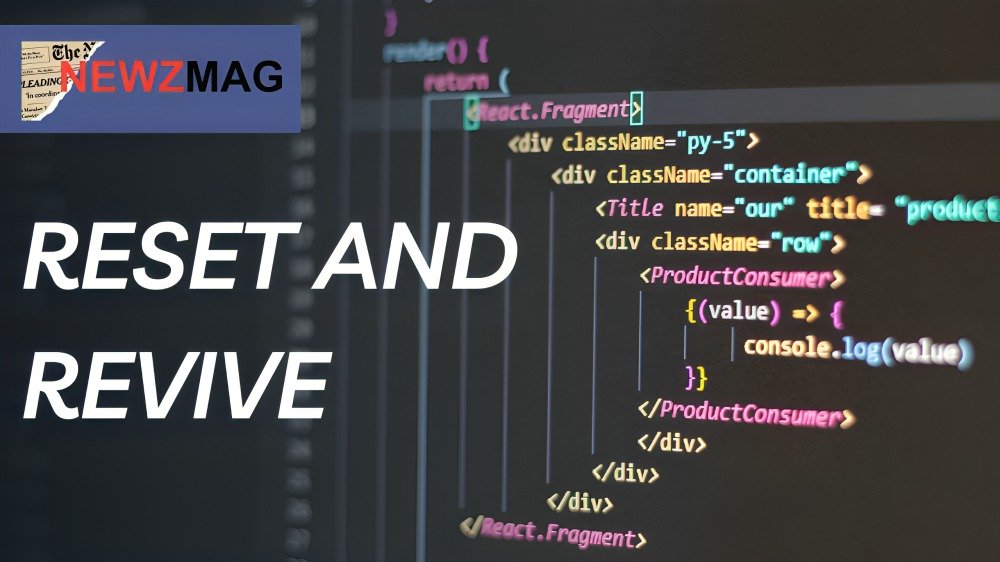
If you encounter problems with WSL for instance the WSL FS, it may be necessary to restart the LXSSManager service. Follow these steps:
1. To open the Run dialog box, tap on the Windows key from the keyboard, and simultaneously press the R.
2. Type `services. msc` and press Enter.
3. The nested menu, located in the list of services, is called `LXSSManager`.
4. Now return to the Firefox browser and right-click the `LXSSManager` service then click on `Restart`.
This service can fix issues with WSL and guarantee that your web server will be operational again.
Direct Access: Navigating Localhost with Specific Ports
To access your local server, follow these steps: To access your local server, follow these steps:
1. Open your web browser.
2. In the address box, type local host and then put a colon followed by the port number.
For example:
– If your server uses the standard port 80, type: It is suggested that the value of the `server_name` Servlet context parameter be set to `localhost`.
– If you’ve changed the port to 8080, type: In this case, the link is `http://localhost:8080`.
3. Press Enter.
This step is important especially if there are many applications on the device and they have different port numbers.
Identifying Variants: Types of 127. 0. 0. 1 Errors
Thus, the house number 127 has several modifications. 0. 0. I found 1 error, which could signify the problem of various ports. Some of these include:
– 127. 0. 0. 1:7860
– 127. 0. 0. 1:8080
Conquering 127.0.0.1:57573 Connection Challenges
Fixing the 127.0.0.1:57573 error appears to be complex to deal with at first but it is controllable with the most efficient approaches. This is hugely dependent on the knowledge of the problem’s root causes which include; port conflicts, permissions issues and firewalls. Read the guidelines elaborated in this article to do this and eradicate these problems to make your local server function optimally.
It is only if you are systematic and conscious of the conventional processes that you’re capable of identifying and rectifying the concerns that make connection breakdowns possible. By and large, the non-scripting difficulties will be defeated by perseverance, and your Objective-C skill will enable you to sustain constant access to the local server without any interruptions.
FAQs About 127.0.0.1:57573
Ans: 127. 0. 0. 1:57573 stands for system bugs that point out the inability of your computer to establish a connection with a local server at IP address 127. 0. 0. 1 on port 57573. The cause of this problem is the incompatibility between Selenium and your web browser, improper use of ports, inadequate permissions or firewall interference.
Ans: To restart the LXSSManager service:
1. Press the Windows key, the one on the bottom left which looks like the Windows flag, then press the R key Release both keys. Type `services. msc`, and press Enter.
2. You should be able to locate `LXSSManager` in the services list.
3. Navigate to the LXSS manager in the Windows taskbar at the bottom right click on the LXSSManager icon and then click on restart.
Ans: Connection failures to 127. 0. 0. 1 can be a result of wrong port selection mostly HTTP, lack of sufficient privileges or firewall restrictions. It helps to make sure the right port is specified, that one has the correct permissions, and that one’s firewall will permit the connection to go through usually deals with these problems.
Ans: To use or address a specific port in localhost, one simply introduces ‘localhost’ in the address bar of the browser with an additional number after the colon. For example, if your server uses port 8080, type `localhost:8080` and press Enter.
Also read About:







